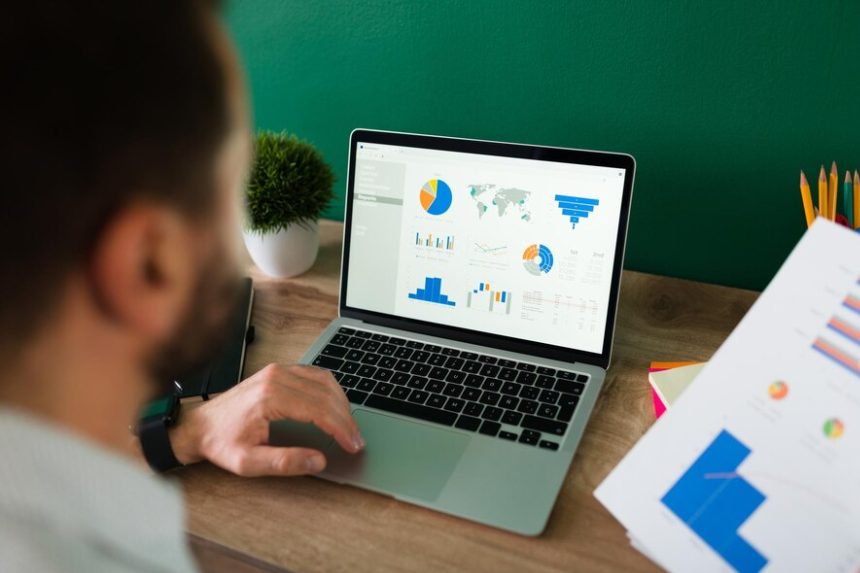One of the most powerful features of Google Analytics 4 is the ability to create custom reports. Whether you’re managing a small website or running large-scale SEO campaigns, GA4 custom reports allow you to tailor your analytics to better match your marketing goals.
With Google Analytics 4 custom reporting, you’re no longer tied to standard views. Instead, you can build custom reports in GA4 that track the metrics and dimensions most relevant to your business—such as device type, location, platform, source/medium, or even age group. These insights help shape smarter SEO decisions, especially when paired with Google Analytics 4 SEO custom report templates.
Why You Need Custom Reports in Google Analytics 4
If you’re constantly jumping between various sections of GA4 to check traffic, conversions, sessions, or engagement metrics, it’s time to simplify the process. Custom reports in Google Analytics streamline everything into a single, actionable view.
Using custom reports and analytics, you get focused insights that matter to your business without the noise. For SEO professionals, this means creating a Google Analytics 4 SEO custom report that highlights organic performance, high-converting landing pages, user engagement trends, and bounce rates—all in one place.
How to Create a Custom Report in Google Analytics 4
Here’s a simple guide on how to create custom reports in GA4 and make the most of analytics custom reports:
1. Navigate to Explore
Open Google Analytics 4 and click on the “Explore” tab from the left-hand panel.

2. Choose Free Form
From the options, select “Free Form” to start a blank custom report.

3. Select Your Data
- Dimensions: Choose dimensions such as
page path,device category, orsource. - Metrics: Select metrics like
total users,average engagement time,bounce rate, orconversions. - Segments: Use segments to compare mobile vs. desktop traffic or new vs. returning users.
- Filters: Narrow your report to show data for specific campaigns, browsers, or countries.

4. Customize the Report
- Drag and Drop: Place your selected dimensions and metrics into rows and columns.
- Chart Type: Choose bar chart, pie chart, or table layout.
- Save: Name and save your report for easy access later.
This process helps you create custom reports in Google Analytics without needing to return to the standard reports every time.
What Type of Custom Report Shows a Static Sortable Table?
A flat table is the answer. It is a custom report in Google Analytics that displays a static, sortable table with rows of data. This format is great for SEO professionals and marketers who want clear, tabular views of user behavior, content performance, or advertising metrics.
Sharing and Exporting Custom Reports
Once you build custom reports in GA4, you might want to share your findings with a team or client. Here’s how:
- How to share custom reports in Google Analytics: Go to your saved custom report and use the share/export option.
- How to export custom reports Google Analytics: Download the report as a PDF, CSV, or share a direct link.
These steps make it easy to distribute custom analytics reports to stakeholders without recreating them.
Custom Reports for Google Ads and Bing Ads
If you run paid campaigns, use Google Ads custom reports and integrate Bing Ads Ninja Forms data to track how paid traffic performs against your goals.
Whether it’s impressions, clicks, conversions, or bounce rate—you can pull the exact data you need into a single Google Analytics custom report to measure performance.
Best Custom Reports for Google Analytics 4
Some of the best custom reports in Google Analytics 4 for SEO and performance tracking include:
- Organic Search Landing Page Report
- Device Type and Conversion Report
- Traffic Source vs. Bounce Rate Report
- Engagement Time per Page Report
- Core Web Vitals INP issue detected report (especially helpful for UX improvement)
You can also use the GA4 Magic Reports tool to generate pre-configured templates based on your goals.
Common Questions
What type of custom report shows a static, sortable table with rows of data?
A flat table.
What must metrics and dimensions share in custom reports?
They must share the same scope (e.g., session, user, event).
Can I use custom reports for SEO insights?
Absolutely. A Google Analytics 4 SEO custom report can highlight organic traffic sources, top-performing content, bounce rates, and time on site.